In questa pagina ti mostriamo come modellare e calcolare una trave a mensola con carico costante. Se vuoi, puoi anche trovarlo tra i nostri tutorial in WeStatiX.
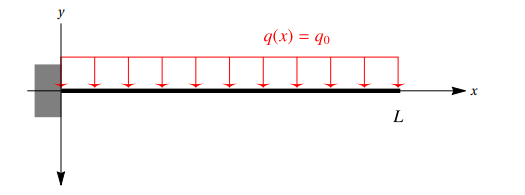
Geometria
Prima di tutto, creiamo i nodi. Le coordinate sono:
- 1: ( 0 ; 0 ; 0 )
- 2: ( 0 ; 1 ; 0 )
Vai nell’Entity Tree
- schiaccia GEOMETRY nella Tab Bar;
- spostati nell’Entity Tree e schiaccia su Node;
- spostati nel Data Panel e schiaccia New;
- inserisci le coordinate del primo nodo nei campi X location, Y location, Z location.
- ripeti l’operazione per il nodo 2.
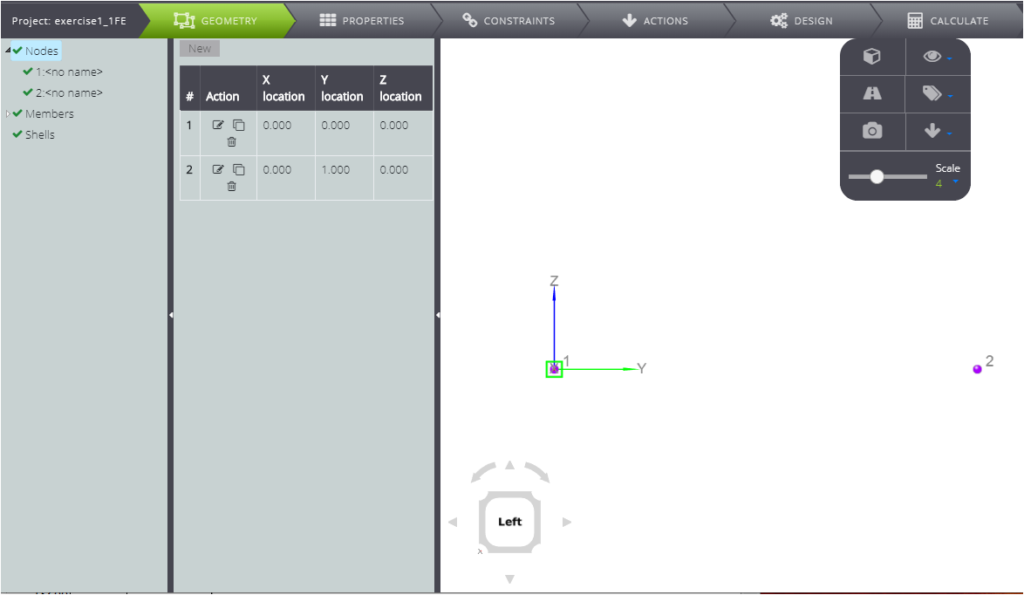
Per creare il member hai due possibilità.
1) Puoi crearlo da interfaccia grafica
- schiaccia una volta sul nodo 1
- schiaccia due volte sul nodo 2
2) Alternativamente, puoi digitare nel Data Panel
- spostati nell’Entity Tree e schiaccia su Node
- spostati nel Data Panel e schiaccia New
- inserisci il numero del nodo iniziale nel campo Start Node
- inserisci il numero del nodo finale nel campo End Node
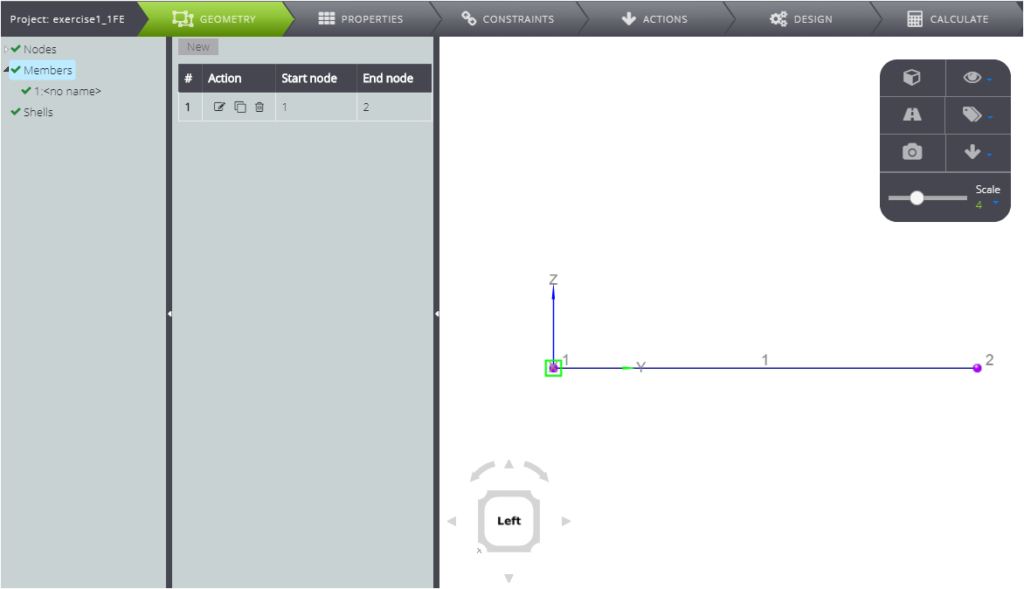
Se vuoi definire un membro sulla griglia di base, puoi anche definire nodi e member contemporaneamente, semplicemente cliccando sulla stessa, una volta per inserire il nodo iniziale e due volte per il nodo finale.
Ora hai definito la geometria della trave a mensola! Quindi puoi attribuire le proprietà della sezione.
Proprietà
Schiaccia PROPERTIES nella Tab Bar.
Definisci il materiale.
- schiaccia Materials nell’Entity Tree
- spostati nel Data Panel e schiaccia New
- compila i dati come nell’immagine sottostante
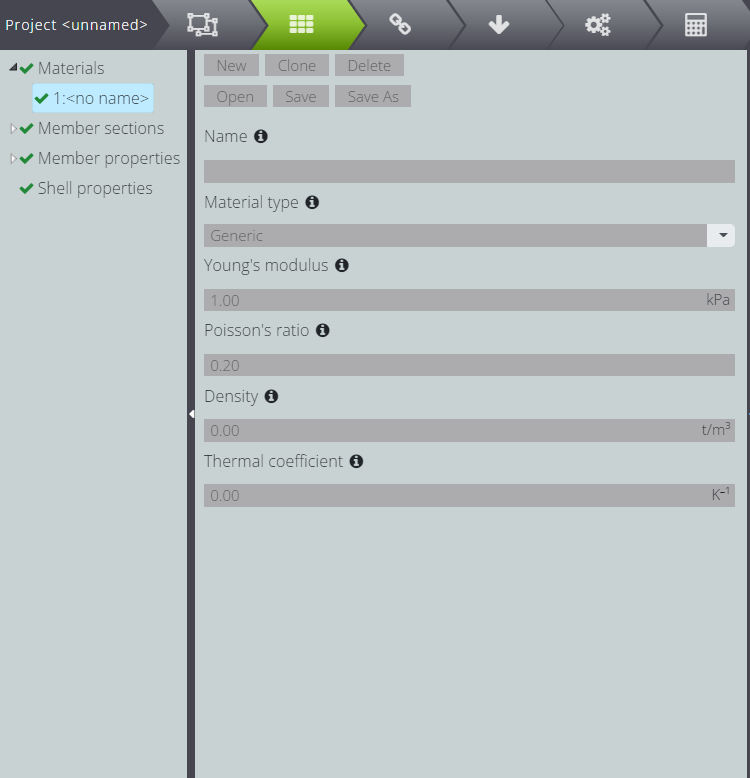
Ora definisci la sezione:
- schiaccia Member Sections nell’Entity Tree
- schiaccia New nel Data Panel
- compila i campi come raffigurato nell’immagine sottostante
- se schiacci Section Editor, potrai vedere la tua sezione prendere forma.
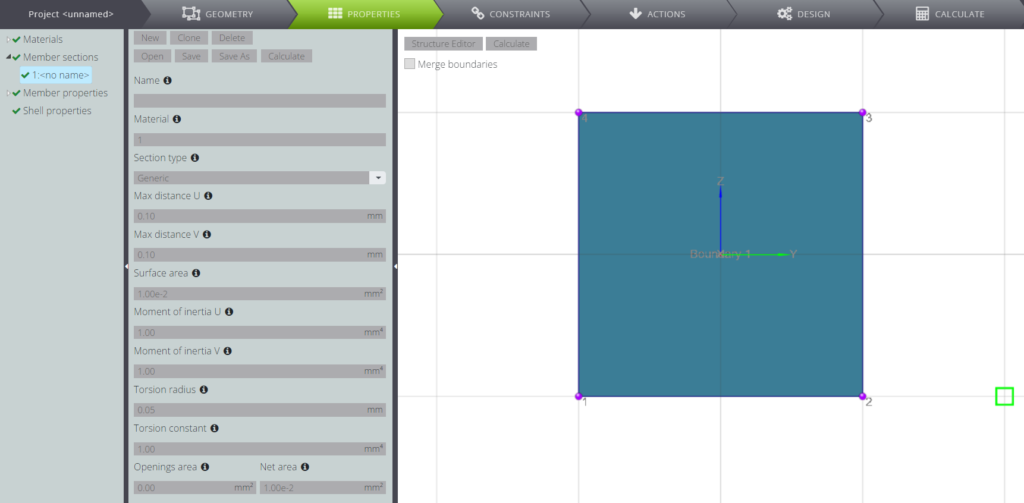
Quindi assegna le proprietà al member.
- schiaccia Member Properties nell’Entity Tree;
- schiaccia New nel Data Panel;
- compila i campi come rappresentato nell’immagine seguente.
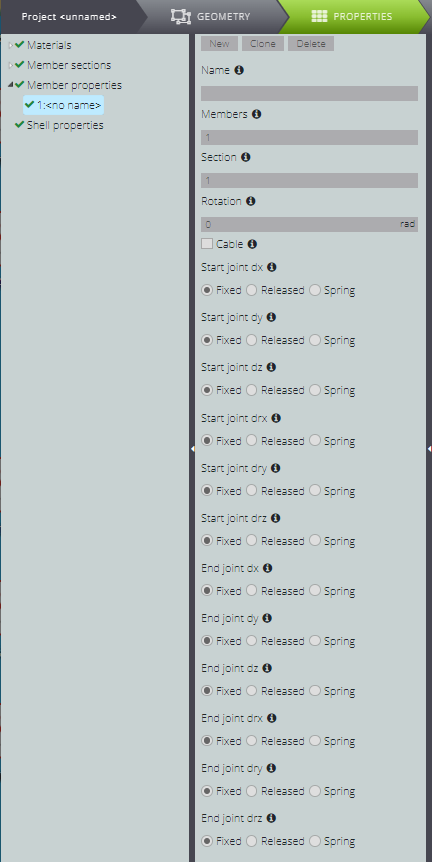
Vincoli
Sei pronto per inserire i vincoli! Per imporre un incastro sul nodo uno, inizia schiacciando CONSTRAINTS sulla Tab Bar. Poi:
- schiaccia Node supports nell’Entity tree
- schiaccia New nel Data Panel
- riempi tutti i campi come nell’immagine seguente, con tutti i gradi di libertà “Fixed”
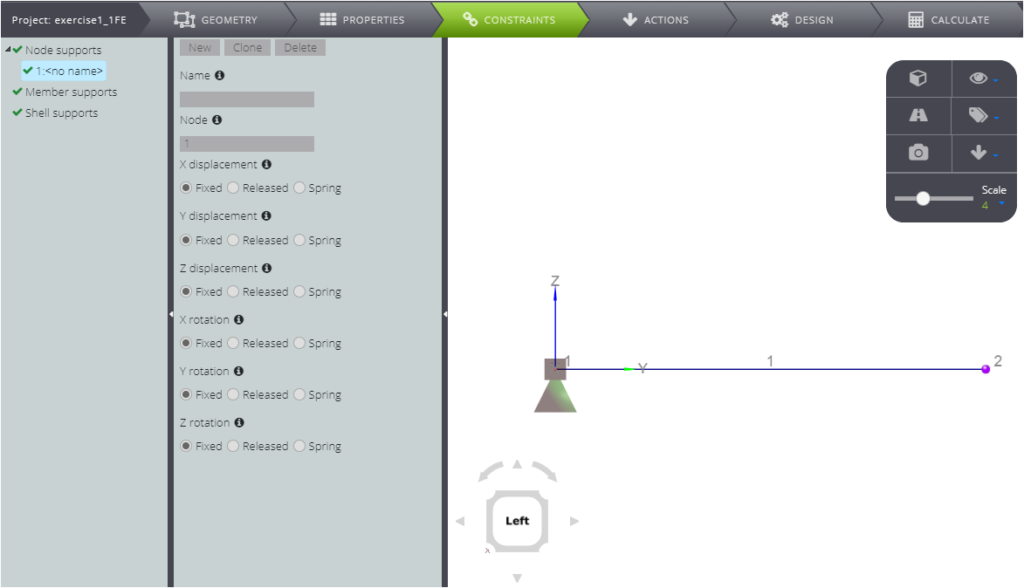
Ora ti manca solo il carico distribuito! Per inserirlo, schiaccia ACTIONS sulla Tab Bar.
- spostati nell’Entity tree e schiaccia Member loads
- vai sul Data Panel e schiaccia New
- inserisci il numero del member nel campo Member
- inserisci l’entità del carico nei campi Start force Z e End force Z
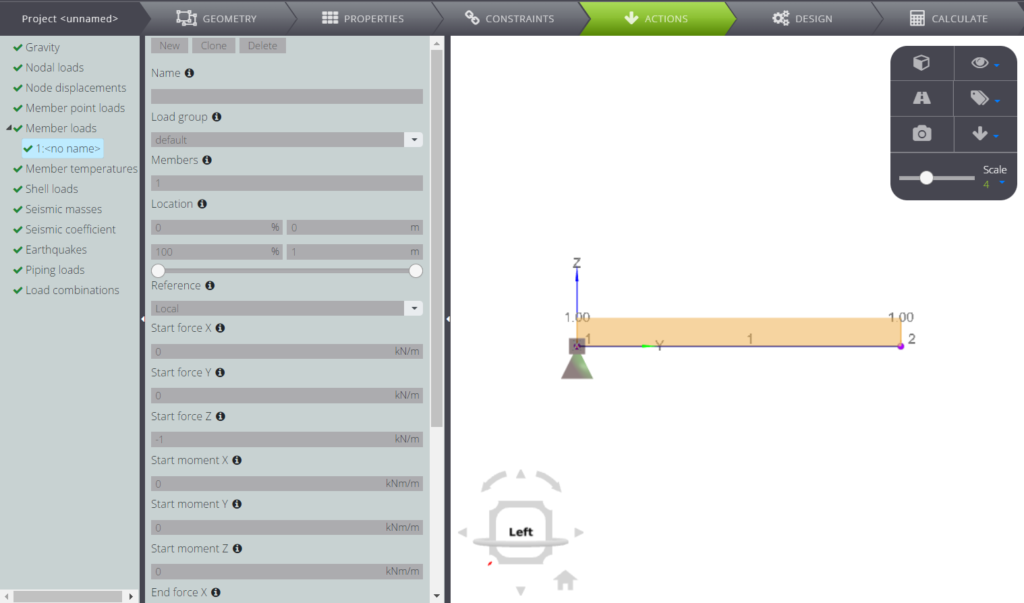
Analisi & risultati
Hai definito tutti i dati del problema, sei pronto per lanciare l’analisi!
Schiaccia il tab CALCULATE, vai nel Data Panel e schiaccia Start calculation.
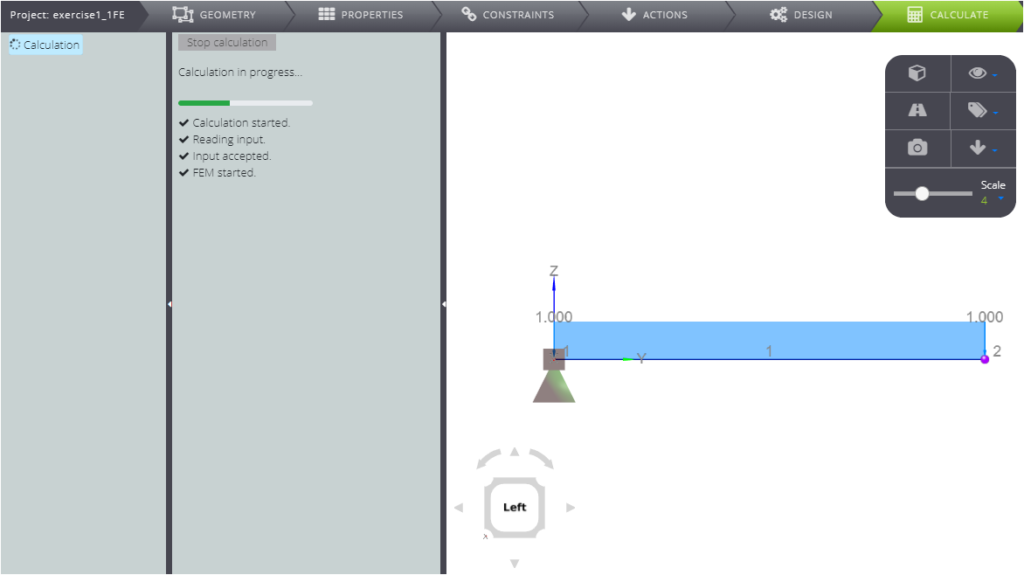
Quando i risultati sono pronti, vai nell’Entity tree e schiaccia su 1:default: comincia a scorrere i risultati!
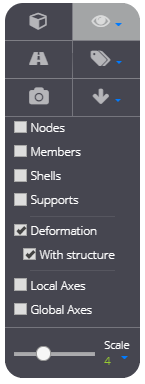
Ricordati che puoi decidere se vedere o meno la deformata della struttura selezionando Deformation nel ToolBox.
Lettura dei risultati
Se schiacci su Node displacements, nel Data Panel puoi selezionare quale componente dello spostamento o della rotazione visualizzare.
Nel Data Panel si aggiornerà una tabella che riporta i risultati.
Vedrai la rappresentazione degli spostamenti nel Viewport 3D. Gli spostamenti sono raffigurati come dei vettori.
Qui sotto puoi vedere per esempio lo spostamento dei nodi in direzione Z.
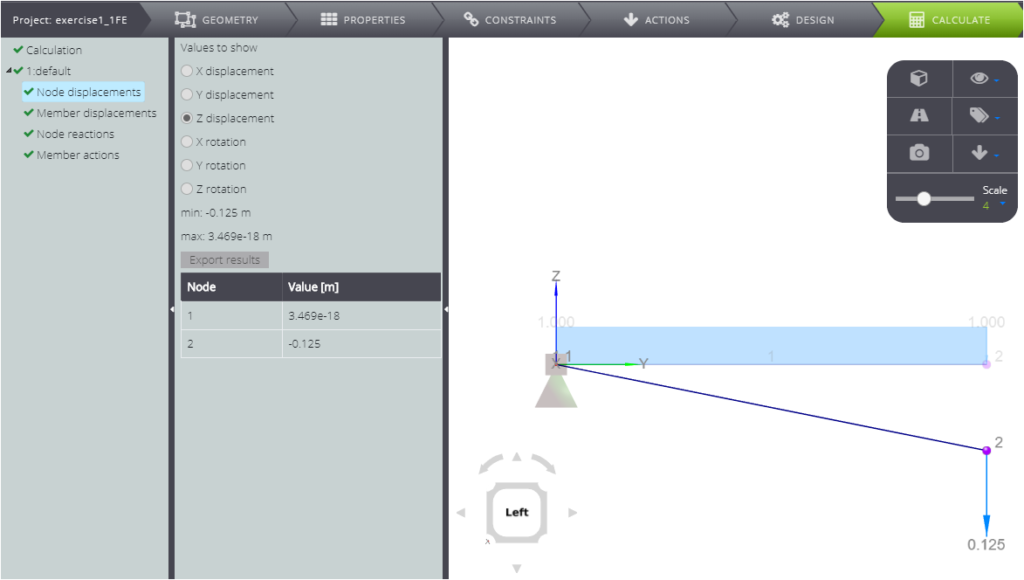
Qui invece ti mostriamo la rotazione intorno all’asse X
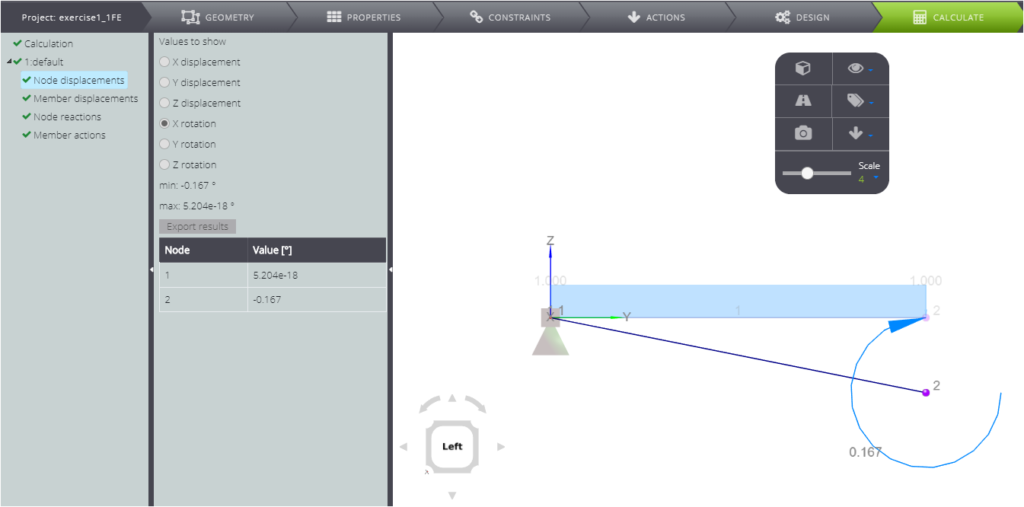
Per visualizzare gli spostamenti dei member, schiaccia Member displacement nell’Entity tree, quindi spostati nel Data Panel per selezionare la componente dello spostamento da visualizzare.
Ricordati che gli assi sono quelli del sistema di riferimento locale dell’elemento.
Vedrai i risultati come un grafico: per esempio qui sotto sono rappresentati gli spostamenti della trave in direzione z.
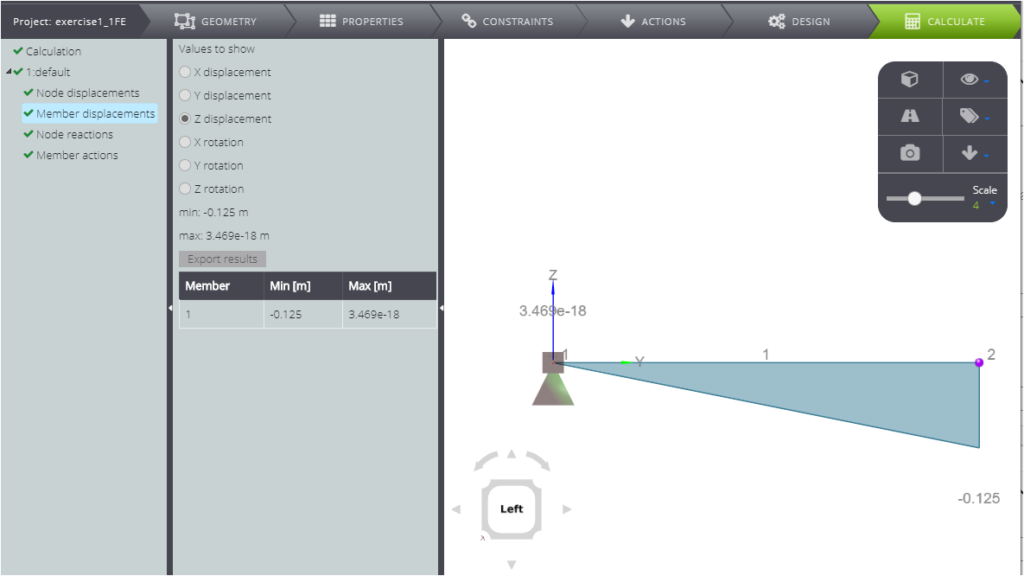
Qui sotto vedi invece la rotazione intorno all’asse x
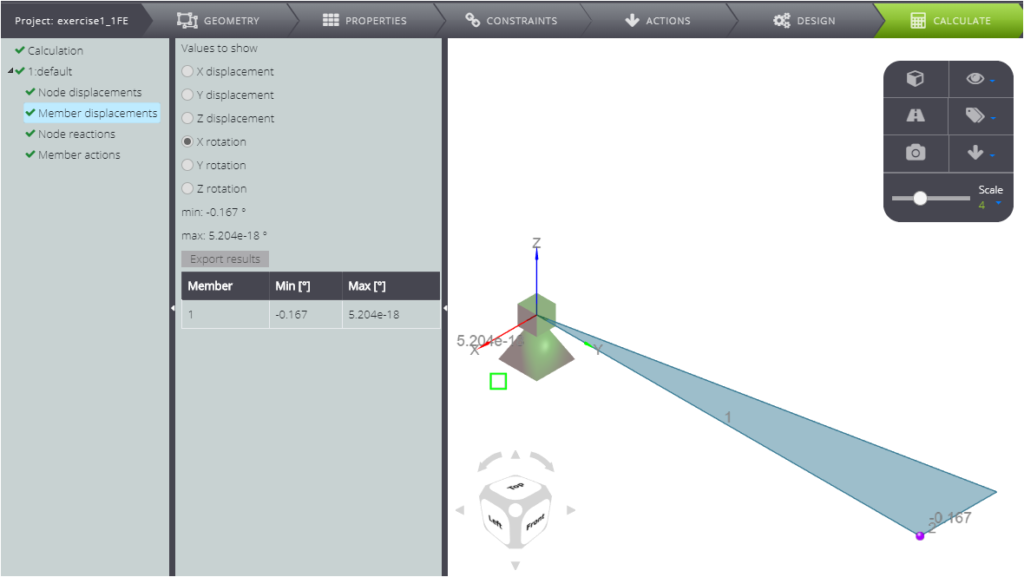
Hai notato che la forma dei risultati non è quella che ti aspetti?
In questo caso è perché non sono state impostate delle suddivisioni per la mesh del modello. Questo significa che è costituito da un singolo elemento: i risultati sono esatti esclusivamente in corrispondenza dei nodi.. Raffinando la mesh, avrai i risultati in più punti! Lo vedremo più avanti.
Continuando a scorrere i risultati, trovi le reazioni nodali schiacciando Node reactions nell’Entity tree. Ovviamente puoi vedere sia le forze…
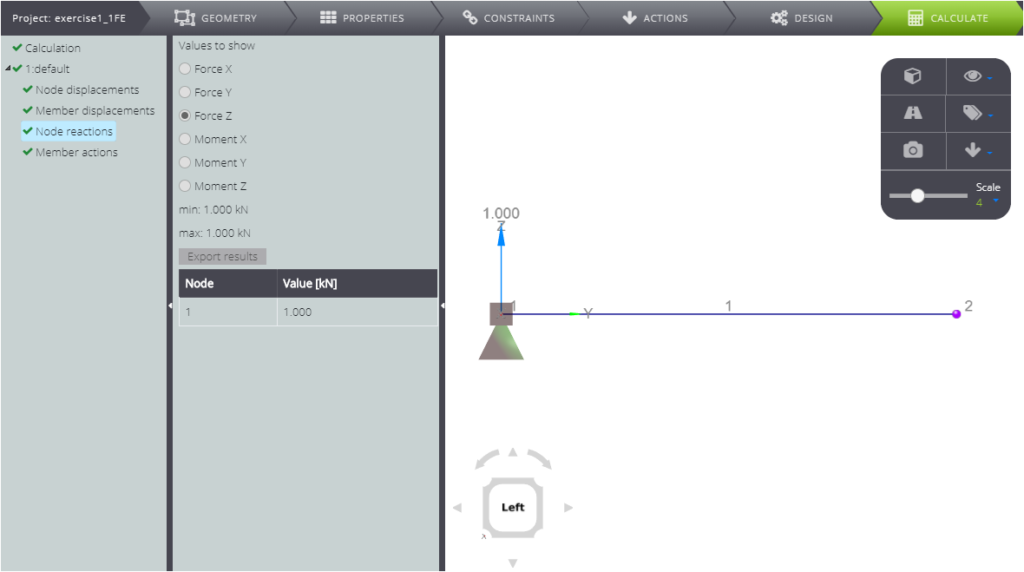
…sia i momenti flettenti!
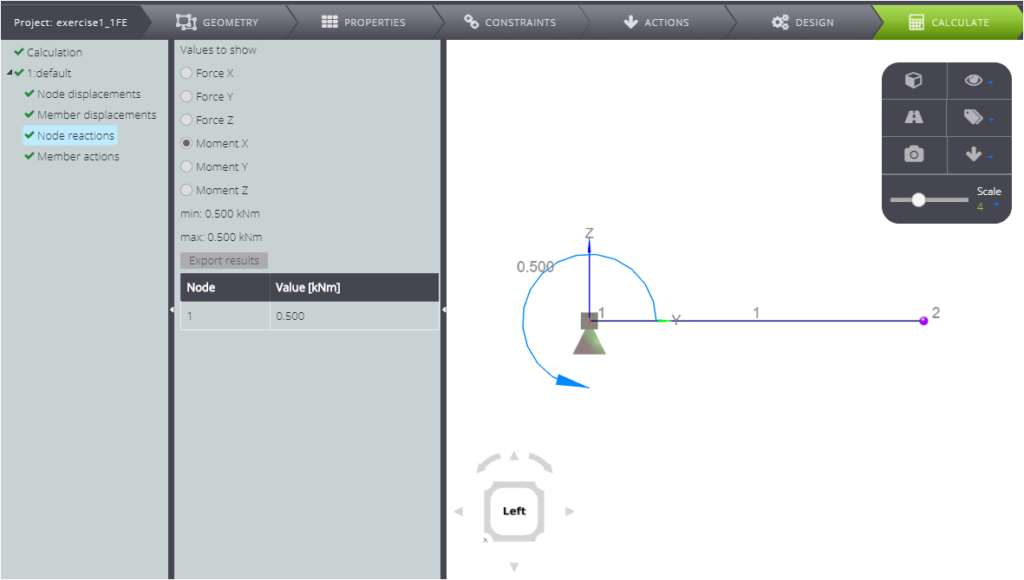
Infine, schiacciando Member actions nell’Entity tree, avrai a tua disposizione i diagrammi dei parametri della sollecitazione sulla trave.
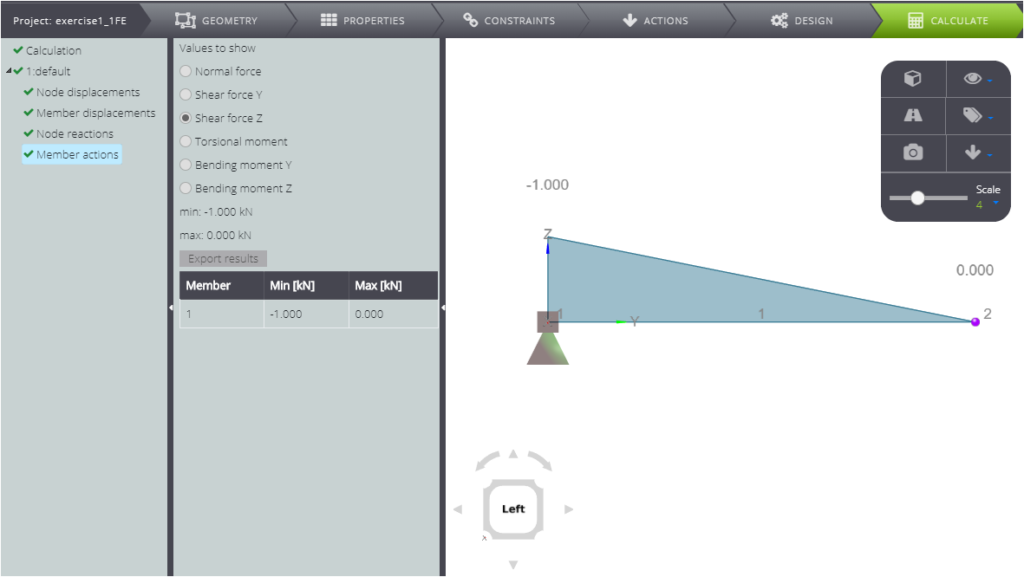
Sopra, vedi il diagramma del taglio, sotto vedi il diagramma del momento flettente.
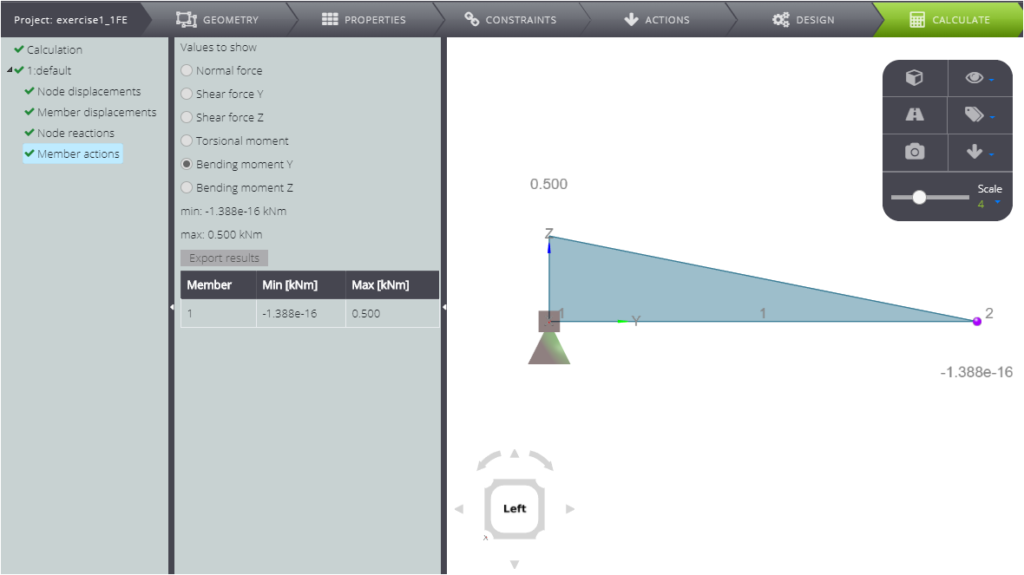
Come per la deformata, avrai notato che la forma dei diagrammi dei parametri della sollecitazione è sbagliata. Questo è dovuta alla discretizzazione della geometria!
Meshing
Per impostarla diversamente, vai sulla barra superiore e schiaccia Settings e poi Meshing: si aprirà una finestra come quella dell’immagine sottostante.
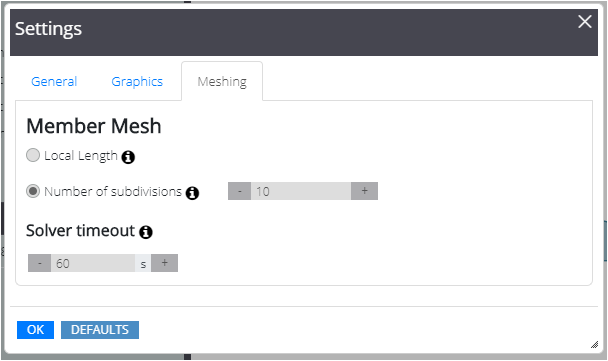
Decidi quindi in quante parti suddividere ogni elemento, come sopra, o la lunghezza massima di ogni elemento che comporrà la mesh, come sotto.
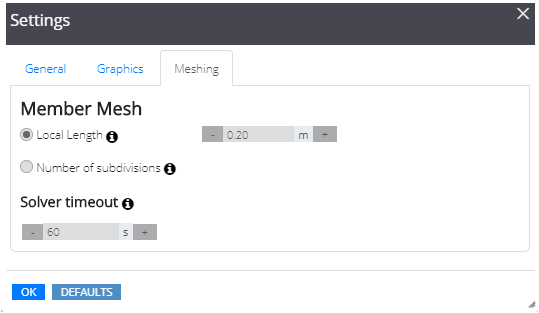
Lanciando di nuovo l’analisi, vedrai che la forma dei risultati è più raffinata!
Qui sotto vedi la deformata.
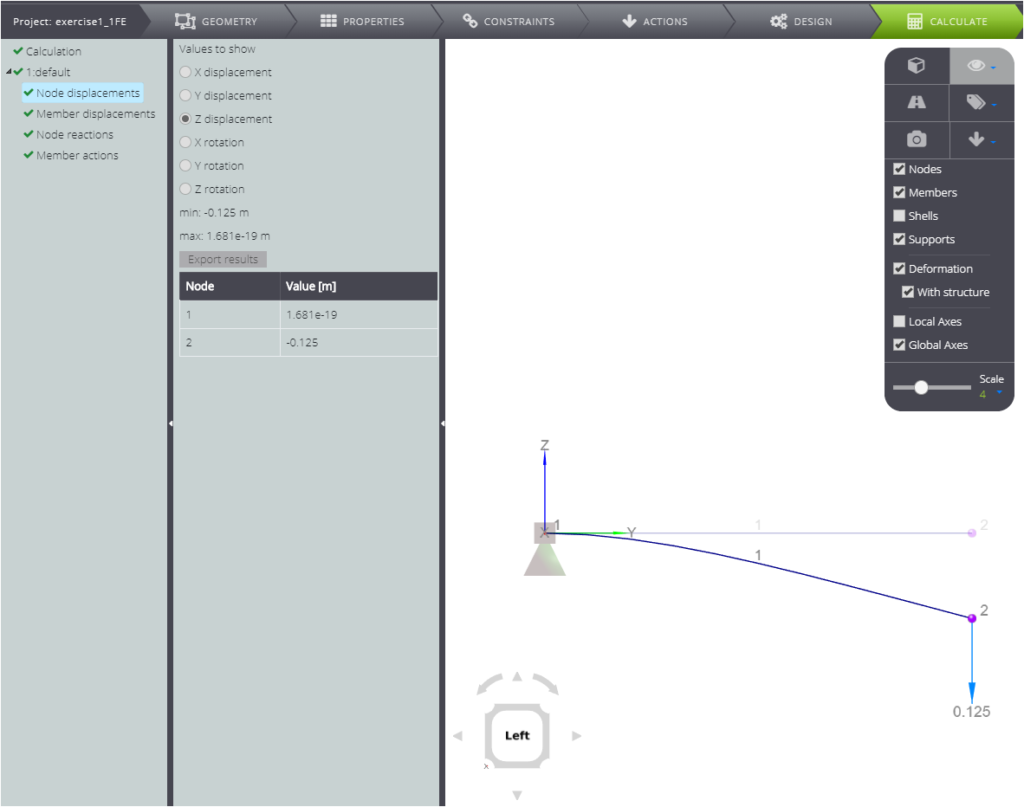
Qui il grafico degli spostamenti in direzione Z del member.
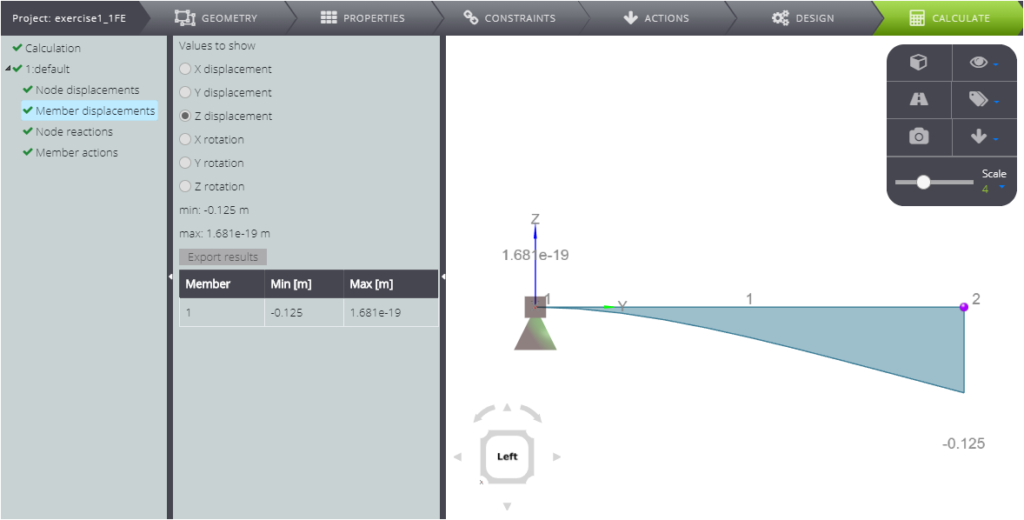
Di seguito. la rotazione intorno all’asse x.
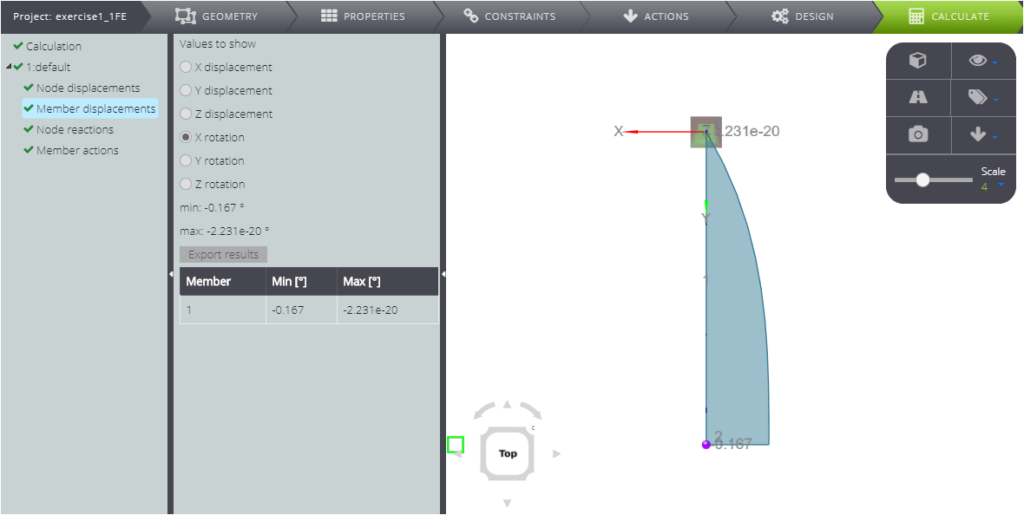
Ed infine, i diagrammi dei parametri della sollecitazione. Qui sotto, il diagramma del momento flettente.
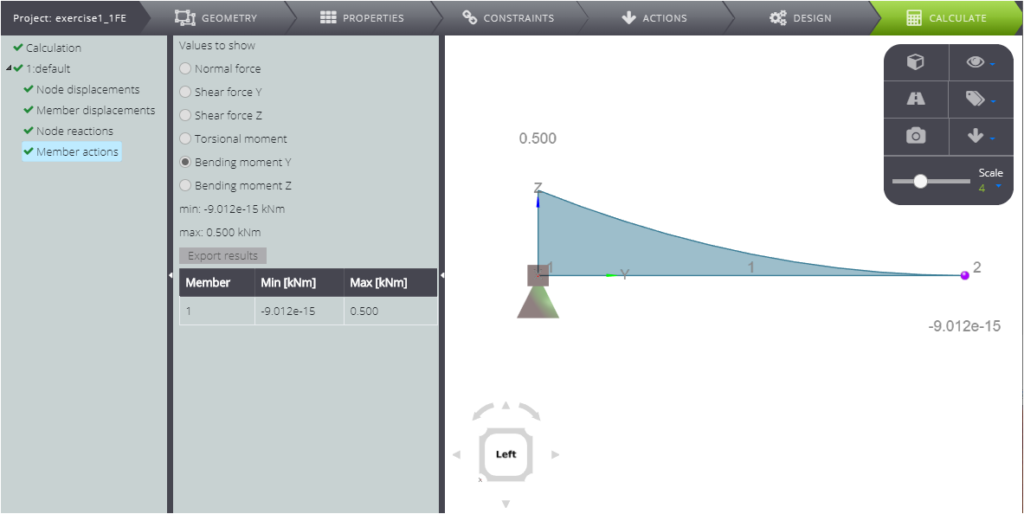
La trave a mensola è trattata anche nel nostro Verification manual! Qui troverai il confronto tra la soluzione numerica e quella analitica.
