Lernen Sie Ihr Arbeitsumfeld in WeStatiX kennen. Auf dieser Seite erfahren Sie, wie die Benutzeroberfläche aufgebaut ist, die Sie zur Erstellung Ihres Finite-Elemente-Modells und zur Analyse der Simulationsergebnisse verwenden werden.
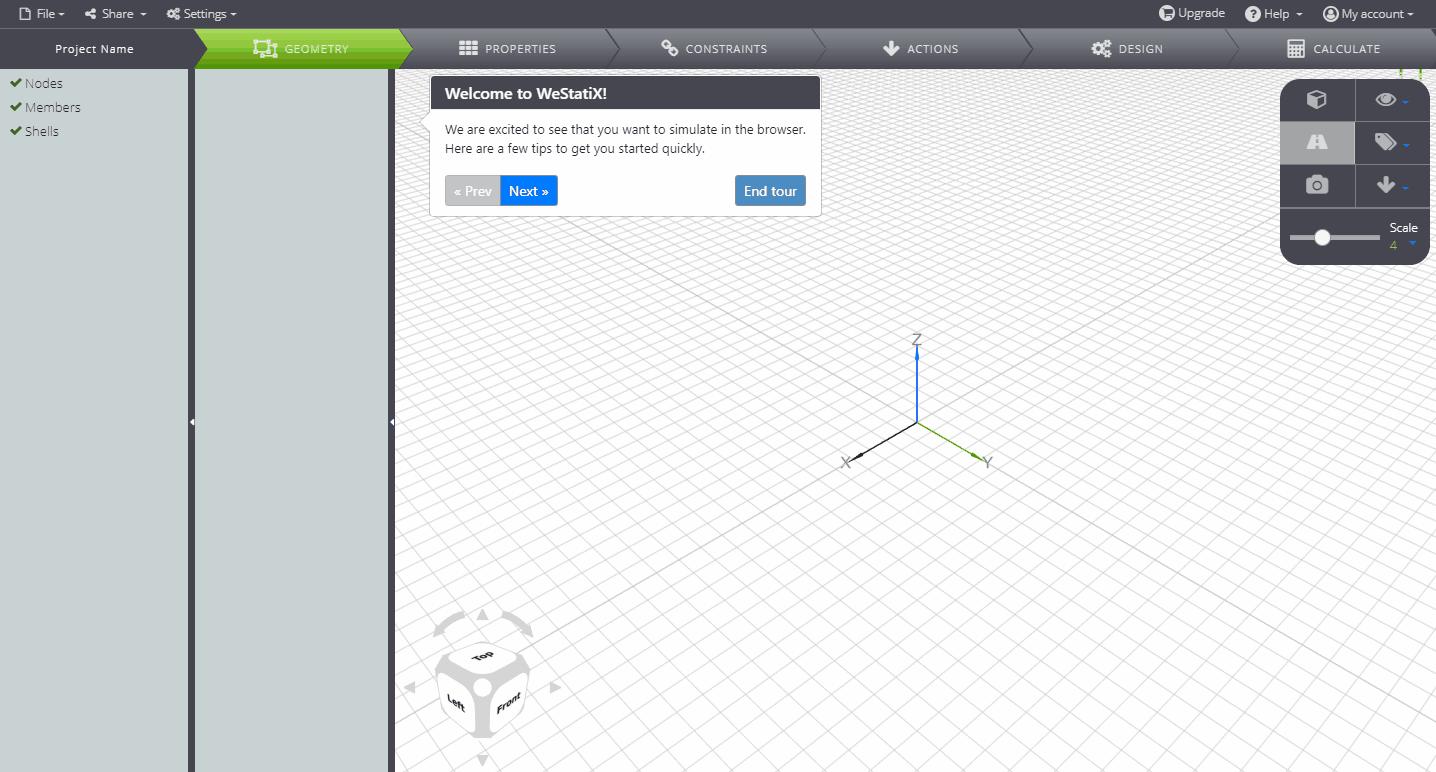
Die Einstellung der Benutzeroberfläche führt Sie natürlich bei der Erstellung Ihres Modells: scrollen Sie die Seite weiter, um alle Ihnen zur Verfügung stehenden Werkzeuge zu entdecken.
Tab Bar
Die Tab Bar befindet sich oben auf der Benutzeroberfläche. Jeder Block der Tab bar entspricht den verschiedenen Schritten des Workflows.

Sie können fortfahren, indem Sie den Pfeilen folgen und nacheinander definieren:
Das wird es Ihnen leicht machen, Ihre Arbeit zu organisieren!
Viewport 3D
Viewport 3D ist der zentrale Bereich der Benutzeroberfläche: Hier können Sie Ihre eigene Struktur zeichnen und mit ihr interagieren.
Sie können Knoten, Balken und Schalen direkt in dem Fenster erzeugen, das die Geometrie Ihres FE-Modells definiert.
Sie können auch jederzeit Knoten ziehen, indem Sie die Geometrie Ihres Modells ändern!
Die folgenden Befehle können für Sie nützlich sein:
| Befehl | CONTEXT | Beschreibung |
|---|---|---|
| LINKSKLICK + ZIEHEN EIN-FINGER-STREICHEN | Ansichtsfenster | die Ansicht drehen |
| MAUS-RAD ZWEIFINGER-SPREIZEN oder PINCH | Ansichtsfenster | die Ansicht vergrößern |
| RECHTSKLICK + ZIEHEN ZWEI-FINGER-STREICHEN | Ansichtsfenster | die Ansicht übersetzen |
| UMSCHALT + LINKSKLICK | auf eine Einheit | Einheitsdaten anzeigen |
| LINKS KLICK EINZELTIPPEN | auf einem Knoten, wenn nicht gezeichnet wird | Zeichnung beginnen |
| LINKS KLICK EINZELTIPPEN | auf einem Knoten, wenn gezeichnet wird | Knoten zur Entität hinzufügen |
| DOPPELKLICK DOPPELTIPPEN | beim Zeichnen | Zeichnung bestätigen |
| ESC | beim Zeichnen | Zeichnung abbrechen |
| RECHTS-KLICK | im Seitenleistenbaum | Kontextmenü anzeigen |
| STRG + LINKSKLICK + ZIEHEN | im Querschnitts-Editor (nur Desktop) | Rundung an allen Vertices |
| STRG + LINKSKLICK + ZIEHEN | auf einem Vertex im Querschnitts-Editor (nur Desktop) | Rundung an ausgewählten Vertex |
| LEFT CLICK + DRAG ONE-FINGER SWIPE | auf eine Einheit | die Einheit übersetzen |
View Selector Cube
Der Würfel in der linken unteren Ecke des Viewport 3D ermöglicht Ihnen eine schnelle Navigation durch die Szene.
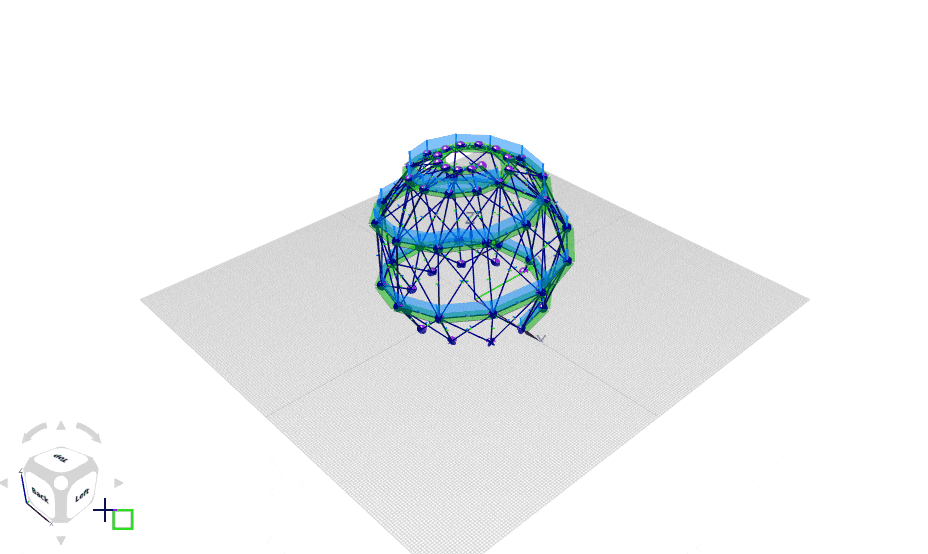
- Klicken Sie auf eine Fläche, eine Kante oder einen Winkel, um direkt zu diesem Gesichtspunkt zu gelangen;
- Verwenden Sie die Pfeile, um das Modell zu drehen;
- Sie können den Würfel gedrückt halten und ihn nach Belieben drehen.
ToolBox
ToolBox enthält alle Schaltflächen zur Steuerung der Grafiken Ihres FE-Modells.
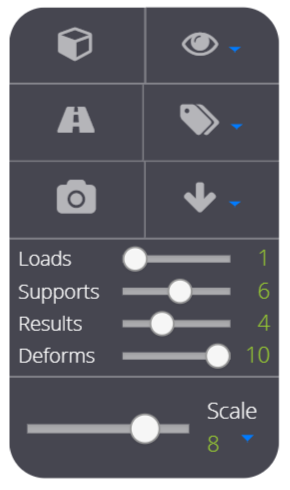
Dies ermöglicht es Ihnen:
- Aktivieren Sie den 3D-Modus, in dem Sie alle Elemente mit den von Ihnen zugewiesenen Dicken und Schnitten sehen können.
- Aktivieren und deaktivieren Sie die Perspektive und wechseln Sie auf eine axonometrische Ansicht, wenn Sie dies bevorzugen.
- Machen Sie einen Screenshot des Modells und speichern Sie ihn auf Ihrem Computer;
- Entscheiden Sie, welche Elemente im Viewport angezeigt werden;
- Aktivieren oder deaktivieren Sie die Anzeige von Artikelbeschriftungen und Ergebnissen;
- Zeigen oder verbergen Sie die Lasten, die Sie auf das Modell angewendet haben.
Durch Scrollen des Scale bar können Sie den Maßstab ändern, um Lasten, Einschränkungen, Ergebnisse und Verformungen anzuzeigen. Schließlich können Sie die ToolBox dorthin verschieben, wo sie Ihnen am besten gefällt, indem Sie sie einfach von einem Punkt im Viewport 3D zu einem anderen ziehen.
Entity Tree
Der Entity Tree (erste Spalte auf der linken Seite) zeigt Ihnen alle Elemente (Nodes, Members, Shell, etc.), aus denen Ihre Struktur besteht.
- Sie können jede Entität auswählen, indem Sie darauf klicken;
- Wenn Sie auf einen Titel klicken, erscheint eine Tabelle mit allen Entitäten dieses Typs im Data Panel;
- Sie können Entitäten mit dem Dropdown-Menü, das erscheint, wenn Sie mit der rechten Maustaste darauf klicken, hinzufügen, bearbeiten und löschen;
- Denken Sie daran, dass Sie die Elemente im Viewport 3D mit der Kombination Shift+Links-Taste auswählen können.
Data Panel
Im Data Panel (zweite Spalte links) finden Sie alle Daten zu der von Ihnen ausgewählten Entität.
Es steht Ihnen frei, sie jederzeit zu ändern! Wenn Sie dies tun, wird Viewport 3D automatisch aktualisiert.
Wenn nichts ausgewählt wird, bleibt das Panel leer.
Wenn Sie Zweifel an der Bedeutung des Feldes haben, das Sie berechnen müssen, klicken Sie auf und eine Blase gibt Ihnen die Definition!
File
In diesem Menü können Sie wählen, ob Sie eine der folgenden Operationen ausführen möchten:
- New: ein neues Modell von Grund auf neu erstellen
- Open: auf die Vorlagen zugreifen, die Sie in Tutorials und Public Projects gespeichert haben
- Save: Ihr Projekt speichern
- Save As: können Sie Ihr Projekt speichern, indem Sie ihm einen Namen und eine kurze Beschreibung geben. Entscheiden Sie hier, ob es öffentlich und damit für andere Benutzer sichtbar oder privat sein soll.
Wenn Sie eine davon auswählen, öffnet sich der File Manager.
Schließlich können Sie auch eine der folgenden Optionen wählen:
- Import: Sie können eine JSON-Datei hochladen
- Export: Sie können die JSON-Datei, die sich auf Ihr Modell bezieht, exportieren
Share
Teilen Sie Ihr Modell auf Facebook, Google+, Linkedin, Twitter… oder teilen Sie einen Link mit einem Freund!
Einstellungen
In diesem Menü können Sie verschiedene Einstellungen ändern, z. B. die Dezimalgenauigkeit, das Aussehen der Oberfläche, die Projektbeschreibung und einige Berechnungsparameter.
Eine vollständige Übersicht über die verfügbaren Einstellungen finden Sie auf der entsprechenden Seite.
Upgrade
WeStatiX hat verschiedene Preisklassen, je nach Ihren Bedürfnissen! In diesem Abschnitt können Sie Ihren Plan und die Zahlungsinformationen auswählen.
Help
Brauchen Sie Hilfe? Hier können Sie die FAQ konsultieren, eine Tour durch die Schnittstelle machen oder die Befehle durchsehen, die für Sie nützlich sein könnten.
Haben Sie die gesuchten Informationen nicht gefunden? Kontaktieren Sie uns!
My account
Verwalten Sie Ihr Konto: Ändern Sie die Informationen, die Sie uns bei der Anmeldung mitgeteilt haben, ändern Sie Ihr Passwort oder melden Sie sich von allen Geräten ab.
